DarTamas User Manual
راهنمای راهاندازی و استفاده از سرویس در تماس (DarTamas)
راهنمای ایجاد حساب کاربری، افزودن وبسایت و اپراتور در Wizard
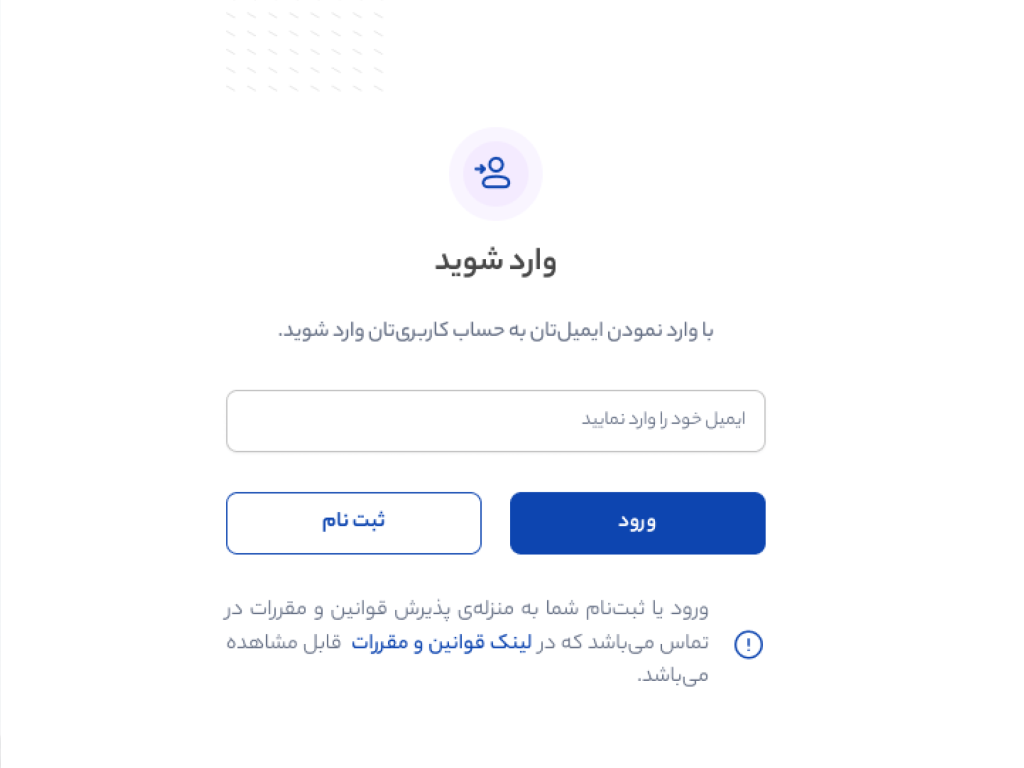
1
ورود و ثبت نام در سایت درتماس
از طریق آدرس My.dartamas.com میتوانید به صفحهی ورود و ثبت نام در تماس وارد میشوید. ابتدا آدرس ایمیلتان را وارد کرده سپس جهت ورود دکمهی “ورود” و در صورتی که حساب کاربری ندارید، دکمهی “ثبت نام” را انتخاب نمایید.
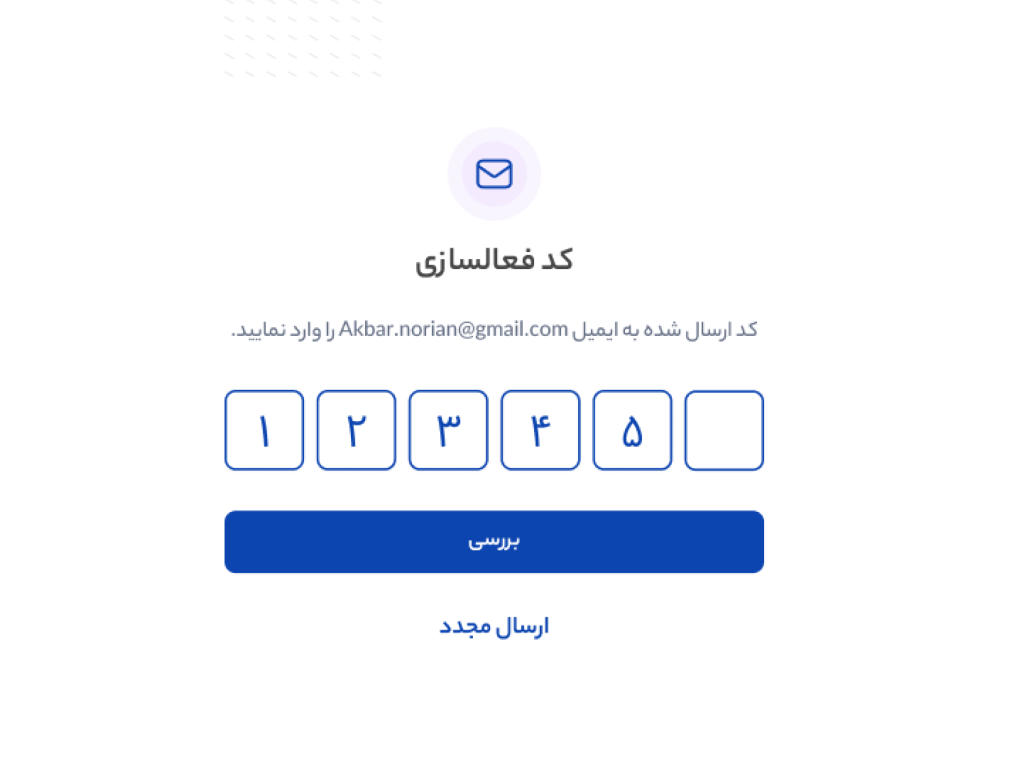
2
کد تأیید (Verification code)
در این مرحله کد تأیید ۶ رقمی ارسالشده به آدرس ایمیلتان را وارد نمایید. همچنین در صورتی که کد را دریافت نکردید، جهت دریافت مجدد گزینهی “ارسال مجدد” را انتخاب نمایید.
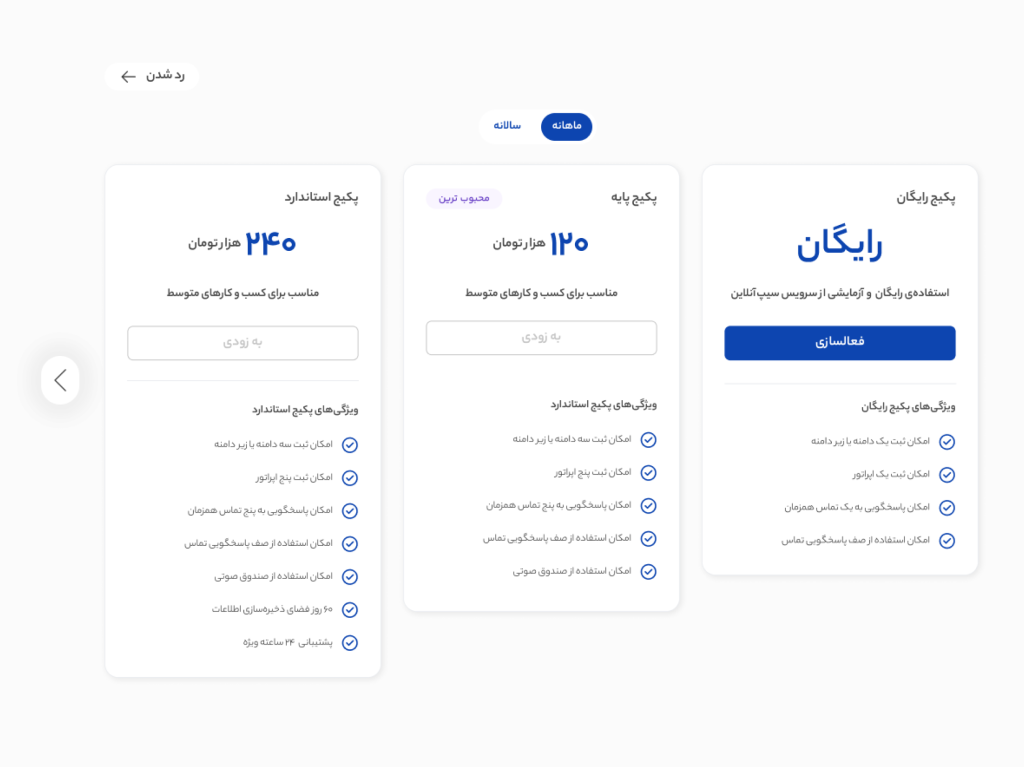
3
انتخاب بسته
در این مرحله از میان بستههای فعال، بستهی مورد نظرتان را انتخاب نمایید. همچنین با انتخاب دکمهی “مدت قرارداد” میتوانید بستهی مورد نظرتان را به صورت ماهانه و یا سالانه خریداری و فعال نمایید.
*
در هر مرحله با انتخاب گزینه رد شدن به داشبورد کاربری (مرحله ۸) وارد میشوید.
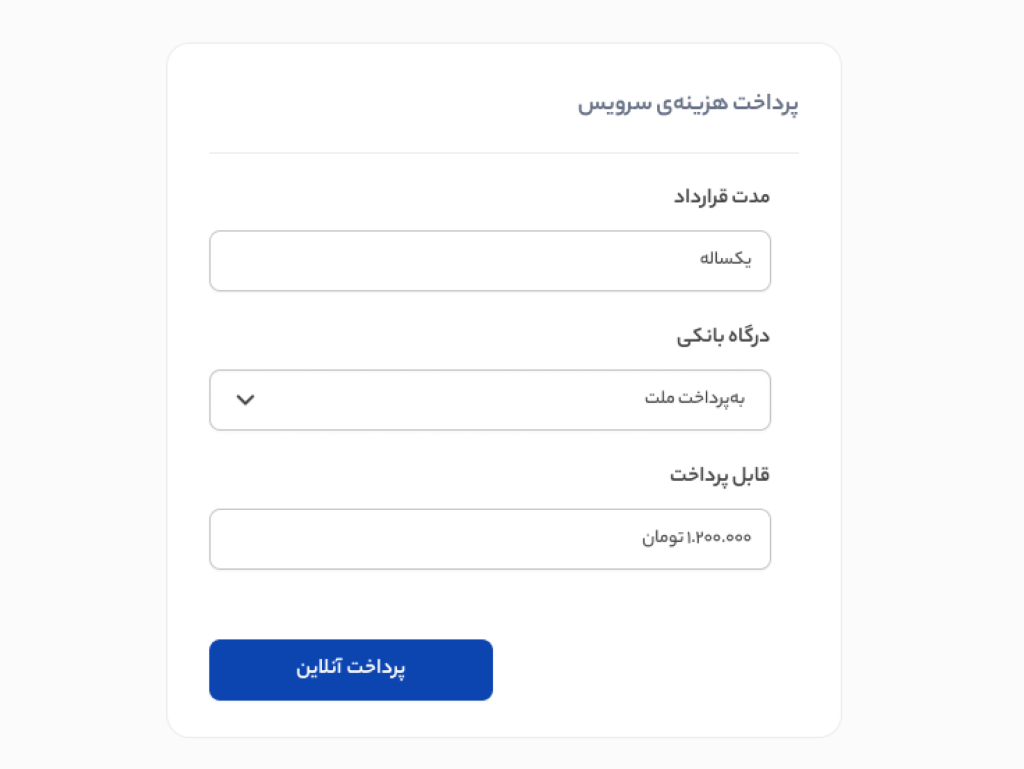
4
پرداخت هزینهی بسته
پس از انتخاب بسته (در بستههای غیر رایگان) به صفحهی پرداخت هزینهی سرویس وارد میشوید. در این صفحه میتوانید درگاه پرداخت مورد نظرتان را انتخاب نموده، سپس با انتخاب دکمهی “پرداخت آنلاین” به درگاه وارد شده و هزینهی سرویستان را بپردازید.
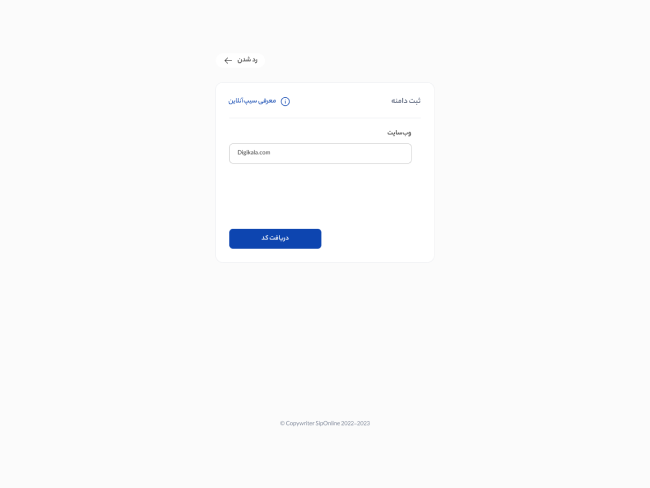
5
افزودن سایت (Website domain)
در این مرحله آدرس وبسایتی که میخواهید دکمهی تماس در صفحهی آن قرار بگیرد را با دقت وارد نمایید. در انتها جهت دریافت اسکریپت کُد دکمهی “دریافت کد” را انتخاب نمایید.
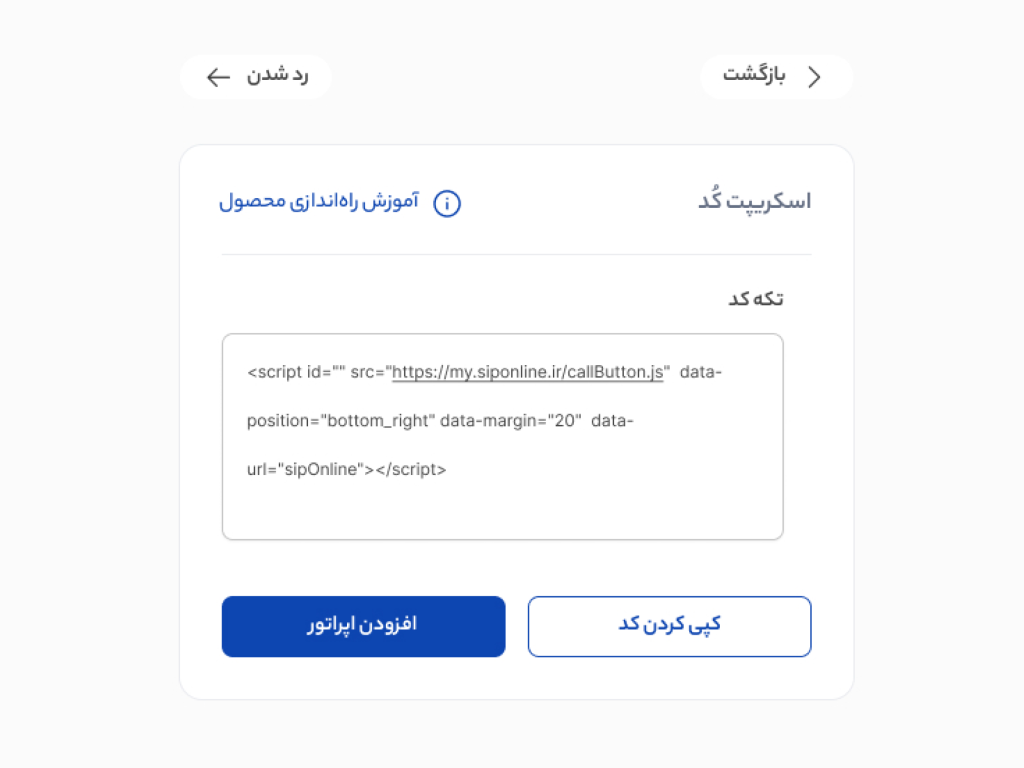
6
دریافت کُد (Script code)
در این مرحله کُد اختصاصی وبسایتتان ایجاد شده و با انتخاب دکمهی “کپی کردن کد” میتوانید آن را دریافت و در وبسایتتان قرار دهید.
*
جهت قرار دادن کُد در صفحههای وبسایت به راهنمای قراردادن اسکریپت کُد در وبسایت مراجعه نمایید.
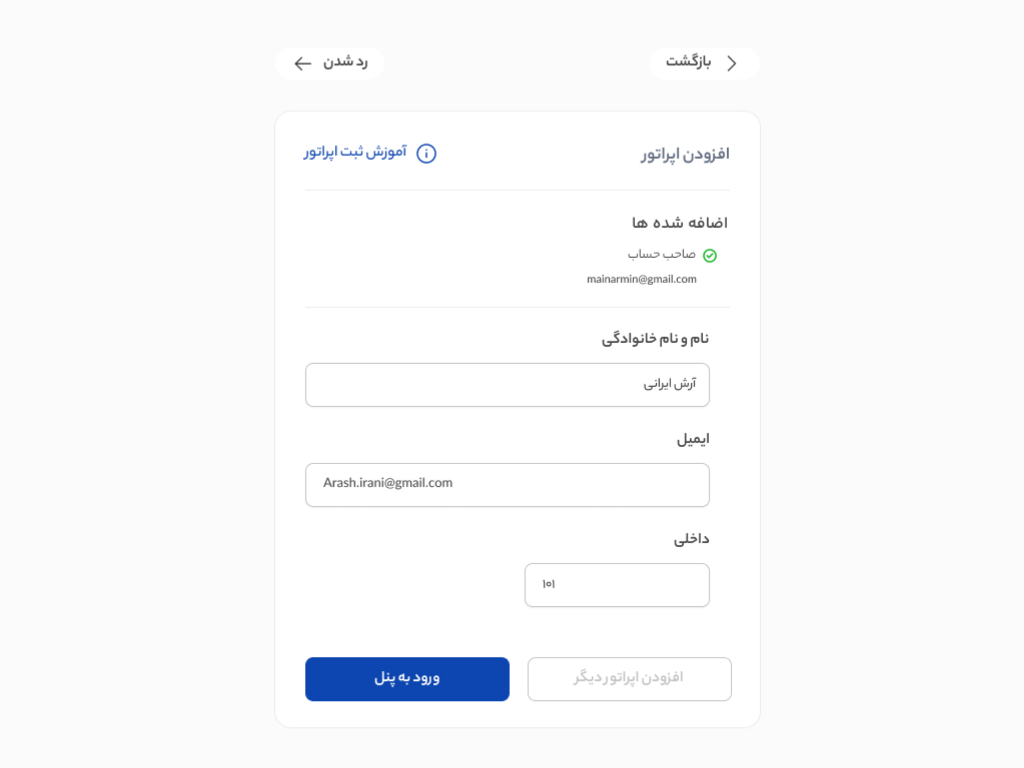
7
افزودن اپراتور (همکار)
در مرحلهی آخر میتوانید جهت پاسخگویی به تماسهای ورودی همکاران مورد نظرتان را انتخاب نمایید. کافیست نام و نام خانوادگی و آدرس ایمیل همکار را وارد نموده سپس با انتخاب دکمهی “افزودن اپراتور دیگر” یک همکار جدید اضافه نمایید و یا با انتخاب دکمهی “ورود به پنل” به داشبورد کاربریتان وارد شوید.
راهنمای استفاده از داشبورد کاربری (Dashboard)
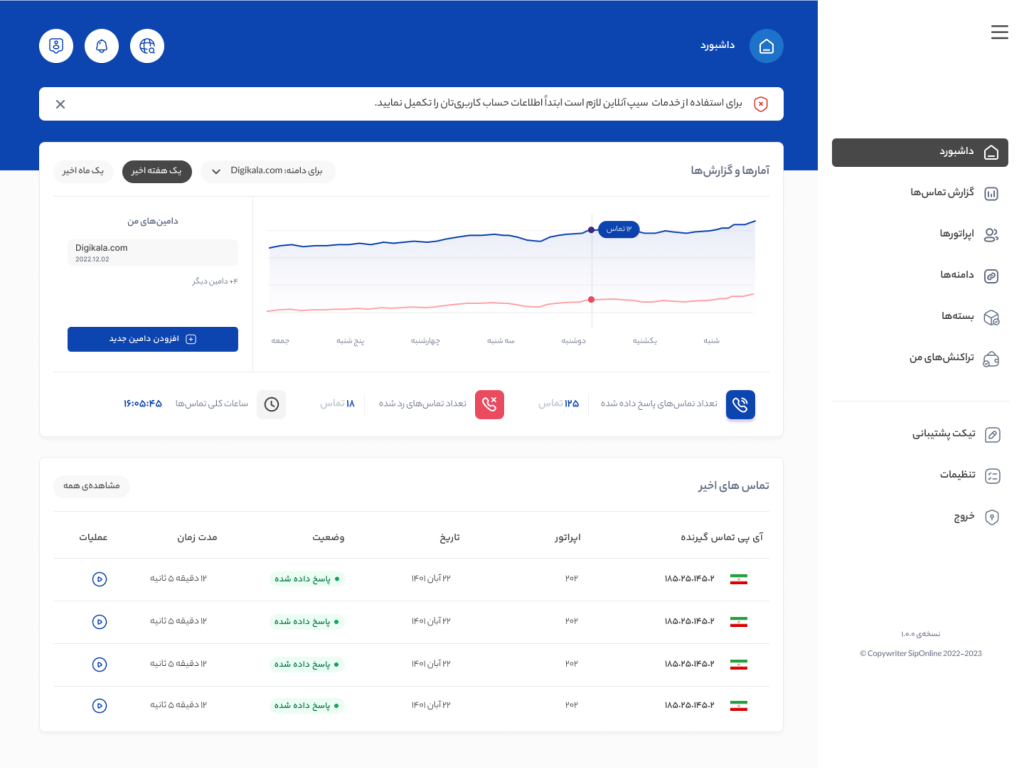
8
داشبورد کاربری (Dashboard)
در داشبورد کاربری میتوانید اطلاعات پروفایل، لیست بستهها، لیست دامنهها، لیست همکارانتان، لیست تماسهای دریافتی، لیست تراکنشهای انجامشده و دیگر اطلاعات مورد نیازتان را مشاهده و مدیریت نمایید.
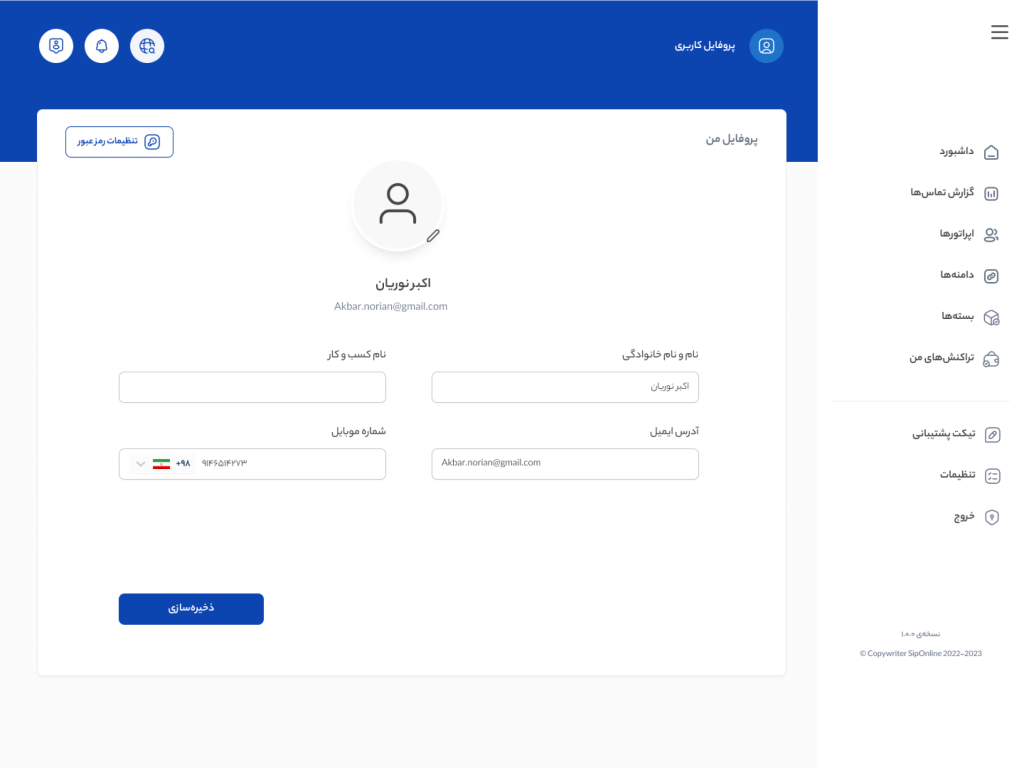
9
صفحهی پروفایل کاربری
با انتخاب دکمهی “پروفایل” به صفحهی پروفایل کاربری وارد شده و میتوانید اطلاعاتتان شامل عکس پروفایل، نام و نام خانوادگی، نام کسب و کار و شماره موبایلتان را ویرایش نمایید. همچنین با انتخاب دکمهی “تنظیمات رمز عبور” میتوانید برای ورود به حساب کاربریتان رمز عبور دلخواهتان را تعیین نمایید.
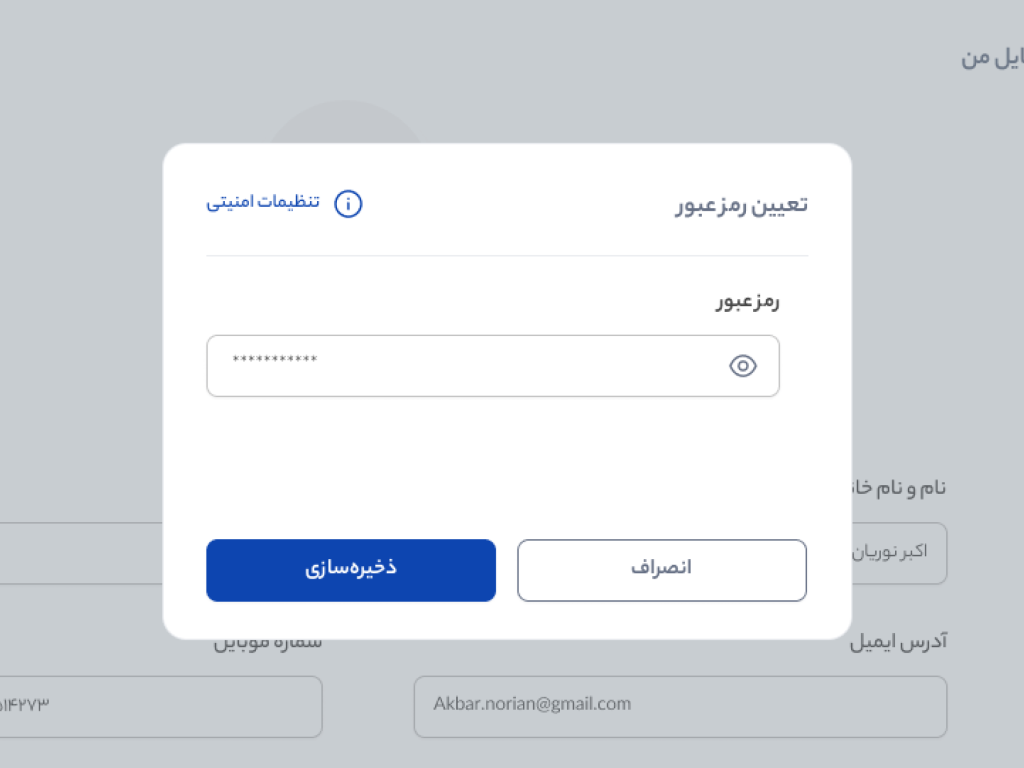
10
تعیین رمز عبور
با انتخاب دکمهی “تنظیمات رمز عبور” میتوانید برای حساب کاربریتان یک رمز عبور ثابت تعیین نمایید تا در هر بار ورود بدون نیاز کد تأیید، رمز عبورتان را وارد نموده و به حساب کاربریتان وارد شوید.
*
همواره در حفظ نام کاربری و رمز عبورتان کوشا باشید!
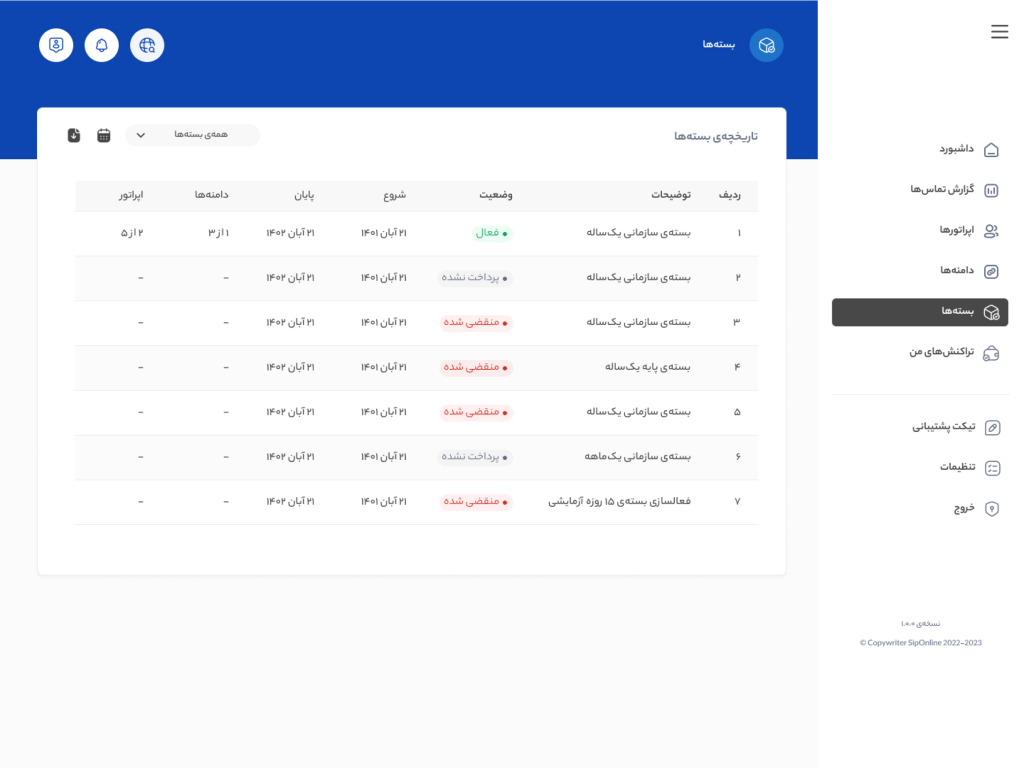
11
صفحهی بستهها
در این صفحه میتوانید بستههای قبلی و بستهی فعال فعلیتان را مشاهده نمایید. همچنین در قسمت گزینههای بستهی فعالتان میتوانید تعداد دامنه و اپراتور اضافه شده و ظرفیت باقیمانده را مشاهده نمایید.
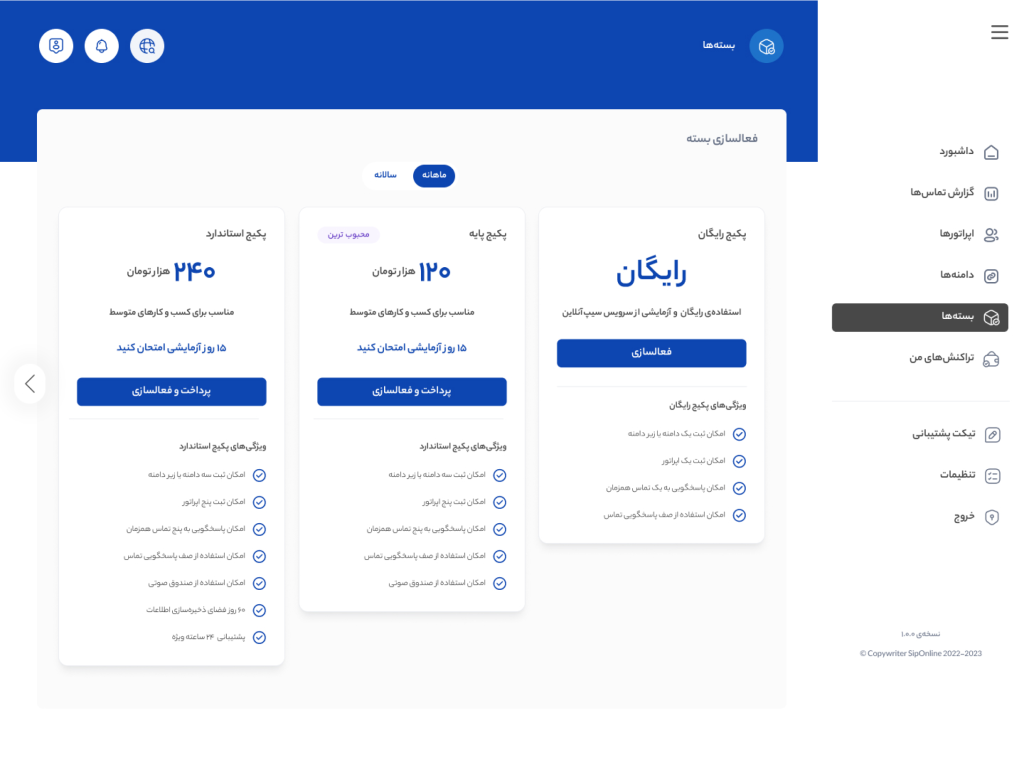
12
انتخاب بسته
در صورتی که بستهی فعالی نداشته باشید لیست بستهها به شما نمایش داده میشود و میتوانید از میان بستههای فعال، بستهی مورد نظرتان را انتخاب نمایید. همچنین با انتخاب دکمهی مدت قرارداد میتوانید بستهی مورد نظرتان را به صورت ماهانه و یا سالانه خریداری و فعال نمایید.
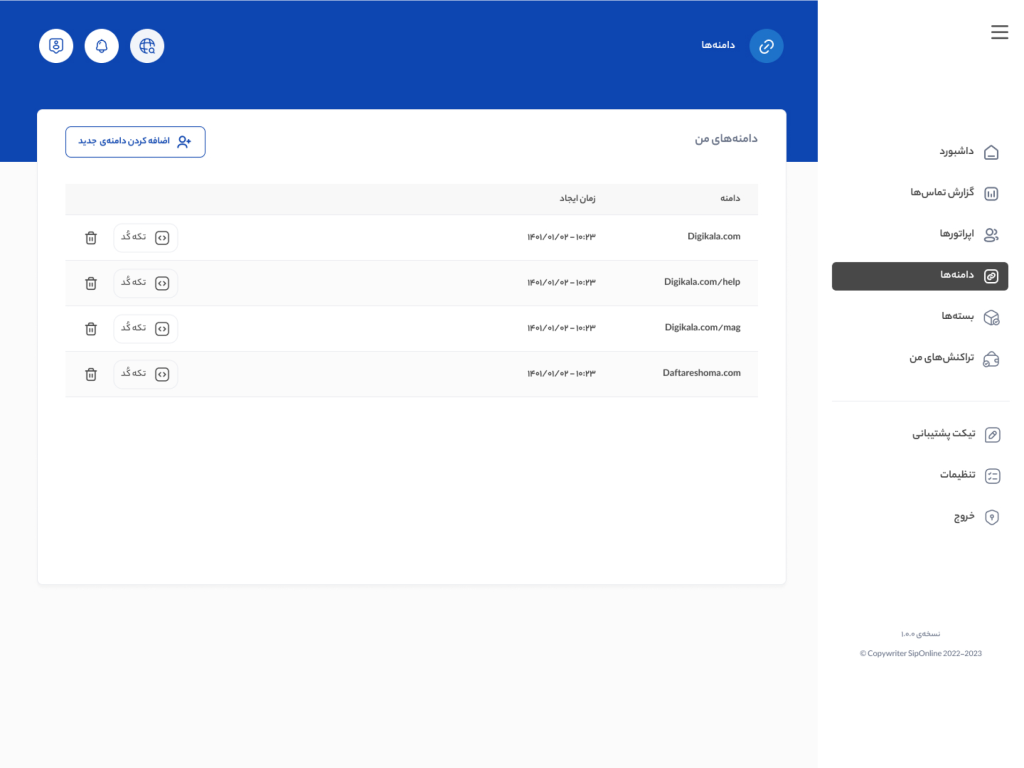
13
صفحهی دامنهها
در این صفحه میتوانید لیست دامنههایی (وبسایت) که اضافه کردهاید را مشاهده نمایید. همچنین میتوانید با انتخاب دکمهی “اضافه کردن دامنهی جدید” دامنه جدید مورد نظرتان را اضافه نمایید. با انتخاب دکمهی “تکه کُد” میتوانید اسکریپت کُد هر دامنه را دریافت و در صفحهی مورد نظرتان قرار دهید. (طبق راهنمای قراردادن اسکریپا کُد در وبسایت)
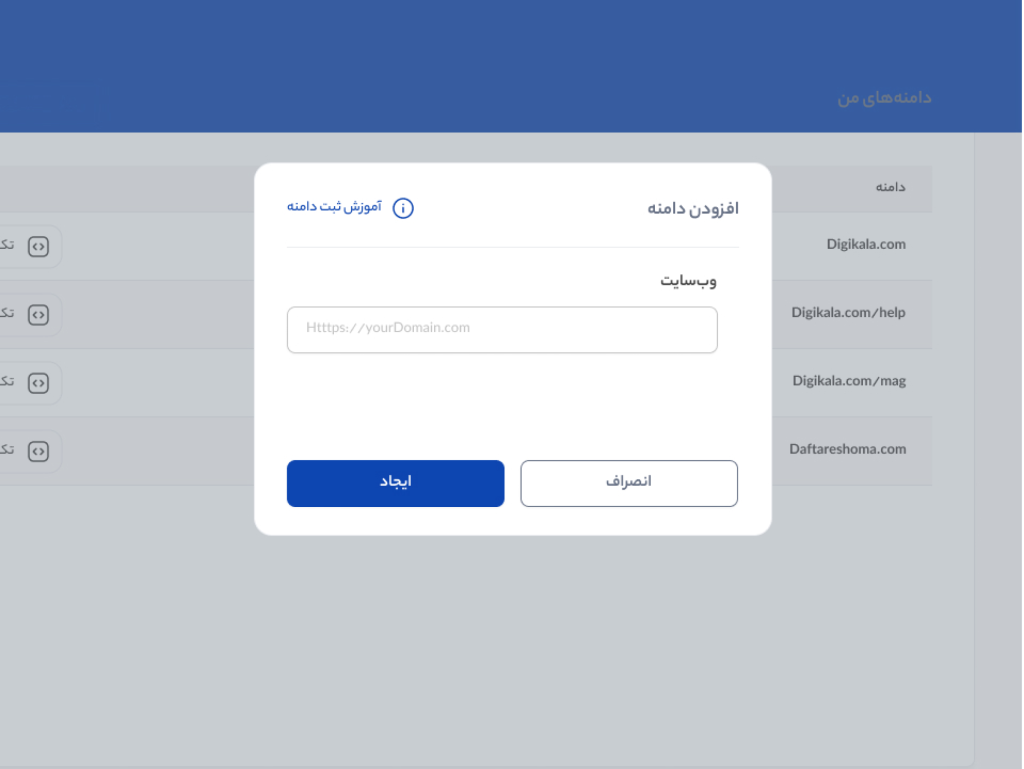
14
افزودن سایت (Website domain)
در این مودال میتوانید آدرس وبسایتی که میخواهید دکمهی تماس در صفحهی آن قرار بگیرد را وارد نمایید. سپس با انتخاب دکمهی “ایجاد” اسکریپت کُد اختصاصی وبسایتتان ایجاد شده و نمایش داده میشود.
*
تعداد دامنههای قابل افزودن بر حسب نوع بسته متفاوت میباشد!
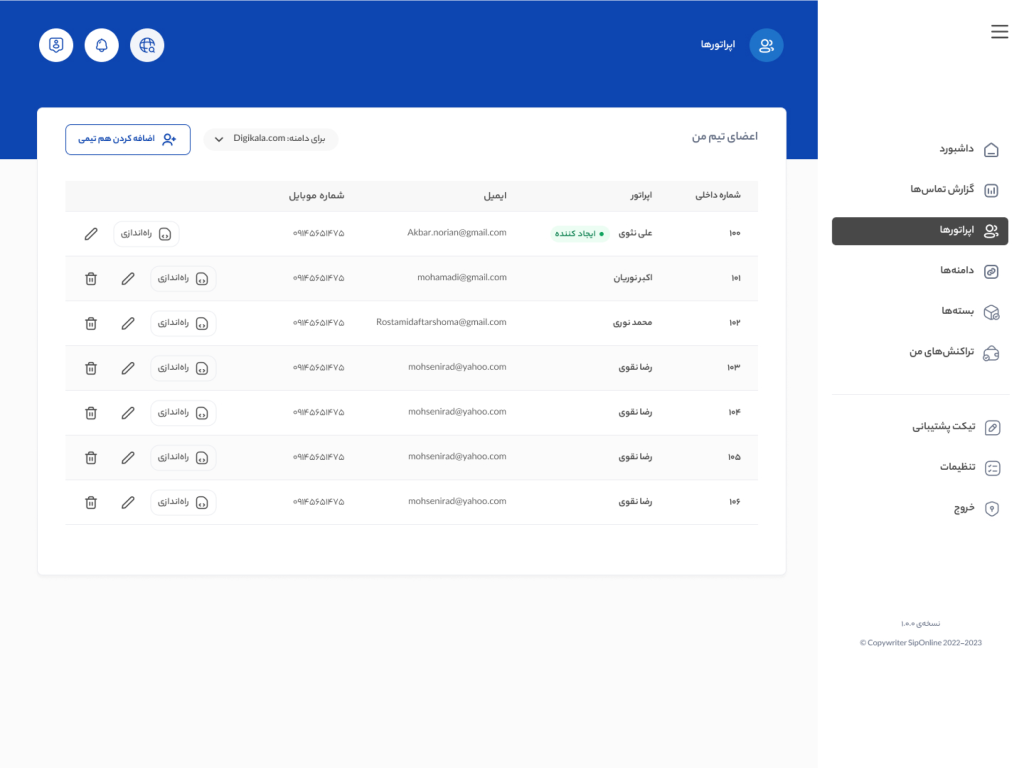
15
صفحهی اپراتورها
در این صفحه لیست اپراتورهایی که اضافه کردهاید را مشاهده نموده و با انتخاب دکمهی “اضافه کردن همتیمی” میتوانید اپراتور جدیدی اضافه نمایید. با انتخاب دکمهی “راهاندازی” مودال اطلاعات سافتفون هر اپراتور نمایش داده میشود.
*
تعداد اپرتورهای قابل افزودن بر حسب نوع بسته متفاوت میباشد!
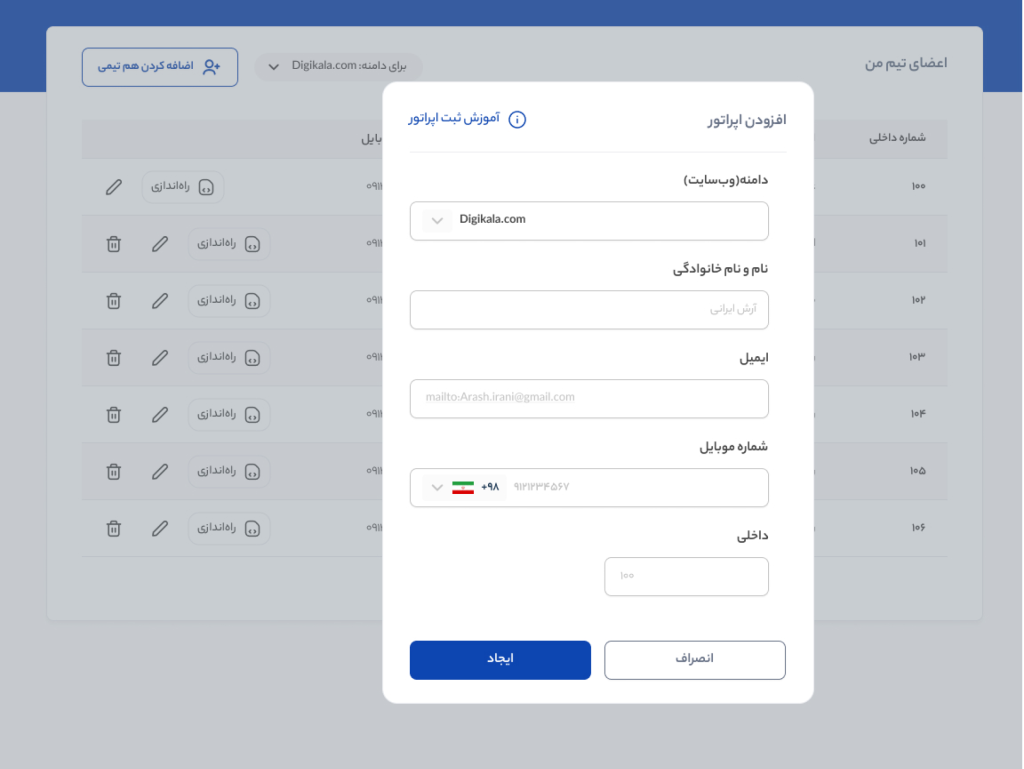
16
افزودن اپراتور جدید
در این مودال اطلاعات همکار مورد نظرتان شامل نام دامنهای که میخواهید تماسهای آن به همکار وصل شود، نام و نام خانوادگی، آدرس ایمیل همکار و در صورت تمایل شمارهی موبایل ایشان را وارد نمایید؛ سپس دکمهی ایجاد را انتخاب نمایید.
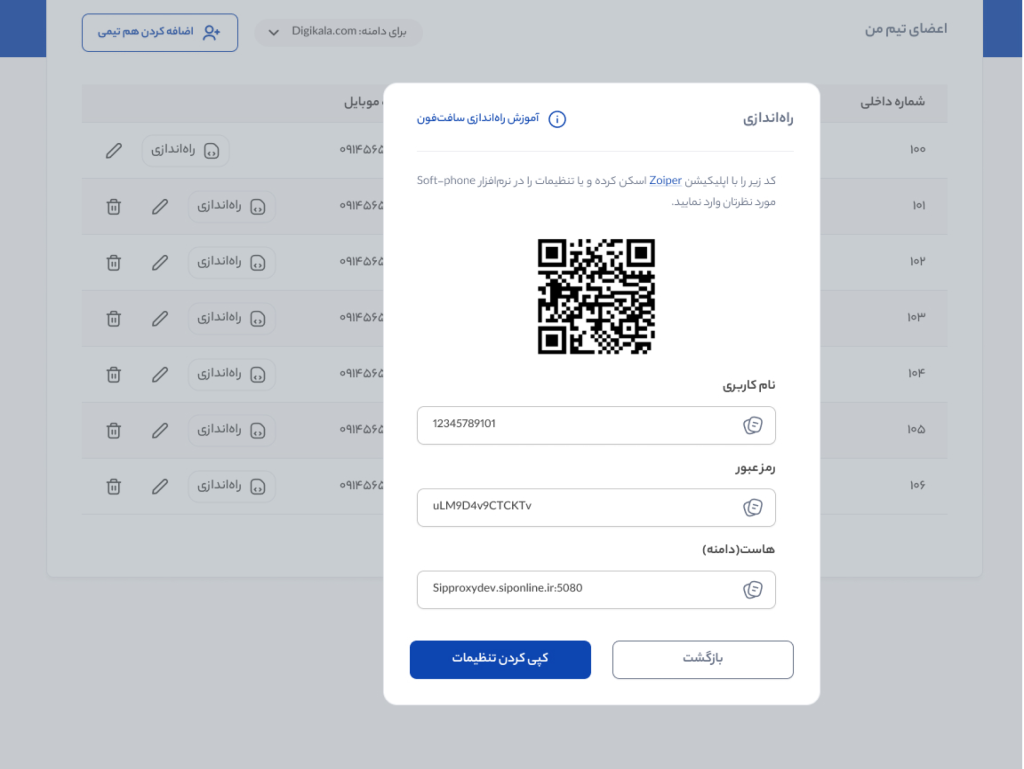
17
مودال اطلاعات سافتفون اپراتور
با انتخاب دکمهی “راهاندازی” مودال اطلاعات سافتفون هر اپراتور نمایش داده میشود که شامل نام کاربری، رمز عبور و هاست بوده که اختصاصی هر اپراتور میباشد.
*
جهت راهاندازی سافت فون به راهنمای راهنمای راهاندازی نرمافزار مورد نظرتان مراجعه نمایید.

18
صفحهی گزارش تماسها
در این صفحه میتوانید لیست گزارش تماسهای دریافتیتان (از طریق دکمهی تماس و یا تماسهای درونتیمیتان) را مشاهده نمایید. این گزارش شامل اطلاعات تماسگیرنده، اپراتور پاسخگو و دیگر اطلاعات تماس میباشد؛ همچنین میتوانید فایل صوتی هر تماس را پخش و یا دانلود نمایید.
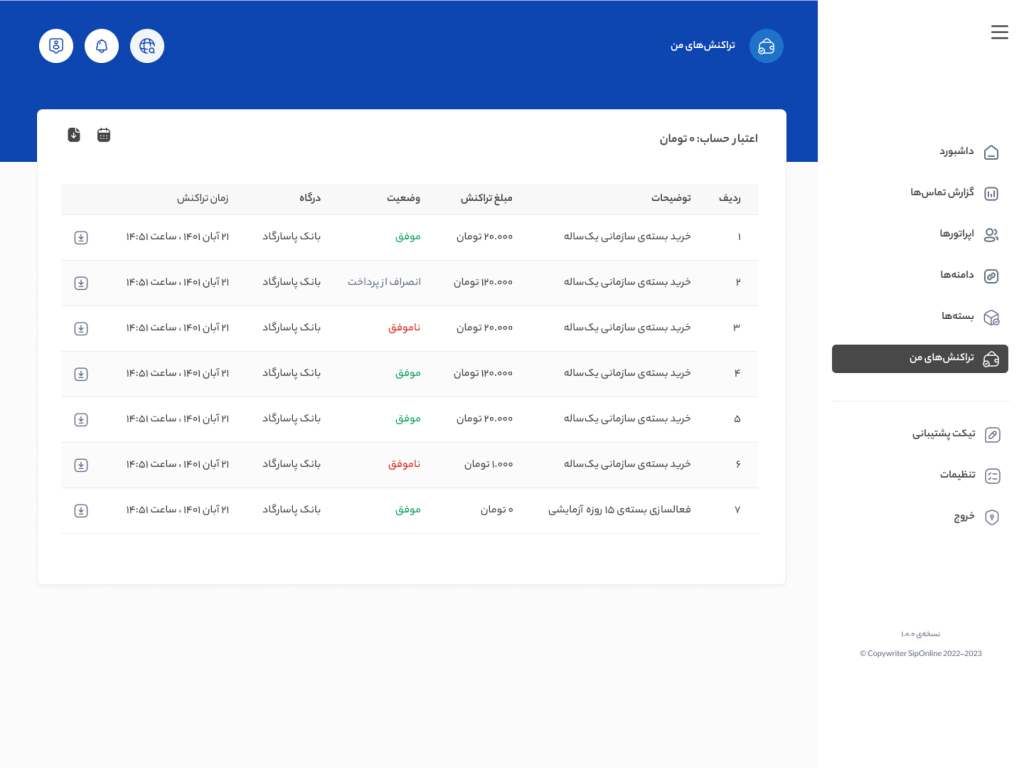
19
صفحهی تراکنشهای من
در این صفحه میتوانید گزارش تراکنشهایتان را مشاهده و لیست تراکنشها را در بازهی زمانی مورد نظرتان فیلتر کرده و خروجی CSV آن را دریافت نمایید. همچنین با انتخاب دکمهی “دانلود” میتوانید پیشفاکتور هر تراکنش را دانلود نمایید.
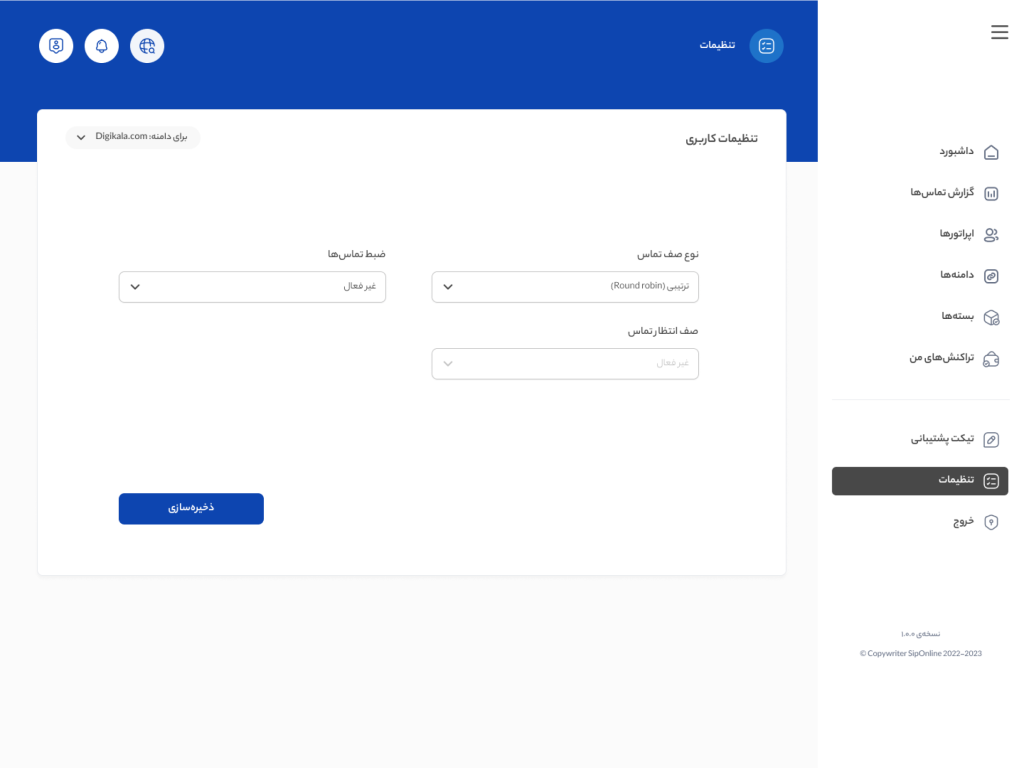
20
صفحهی تنظیمات کاربری
در این صفحه میتوانید تنظیمات سرویستان شامل نحوهی اتصال تماس به همکاران در صف تماس(نوع صف تماس) ، فعال یا غیر فعال کردن ضبط تماس و سایر ویژگیهایی که بر حسب مورد به محصول اضافه میشود را تعیین نمایید.
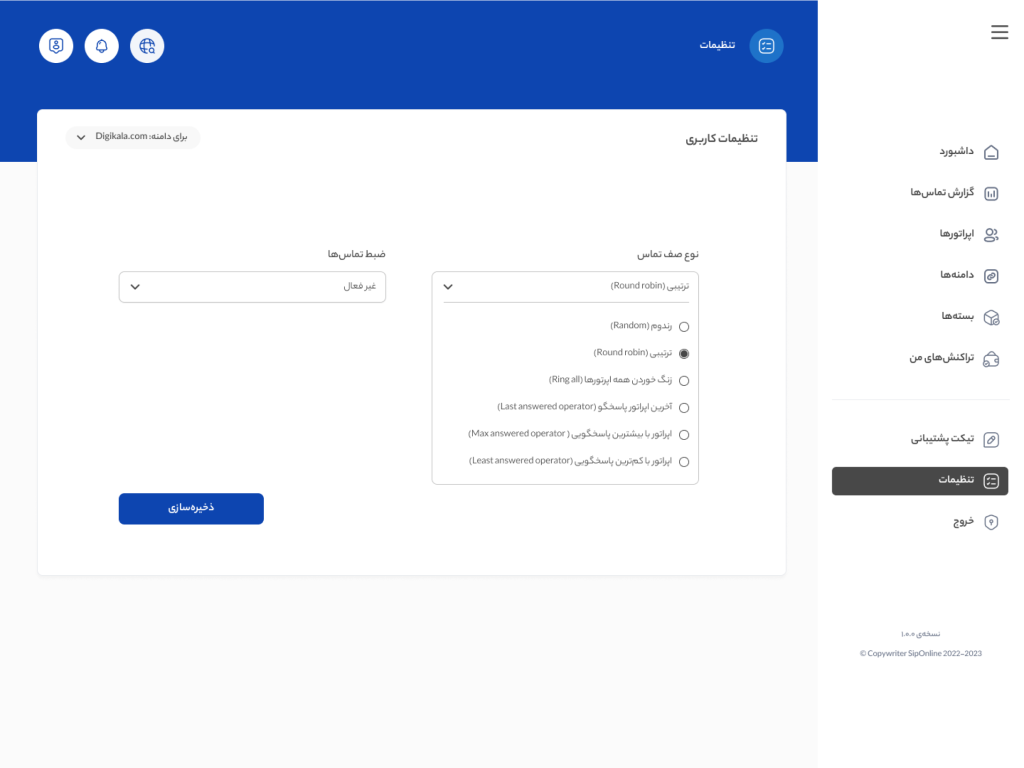
21
انواع صف تماس
شما میتوانید برای هر دامنهیتان از بین صفهای تماس تعریفشده نوع صف را انتخاب نمایید. به این ترتیب تماسهای ورودی بر حسب نوع صف(به صورت ترتیبی، رندوم، اپراتور با کمترین یا بیشترین تعداد پاسخگویی و …) به اپراتورهای پاسخگو وصل میشوند.
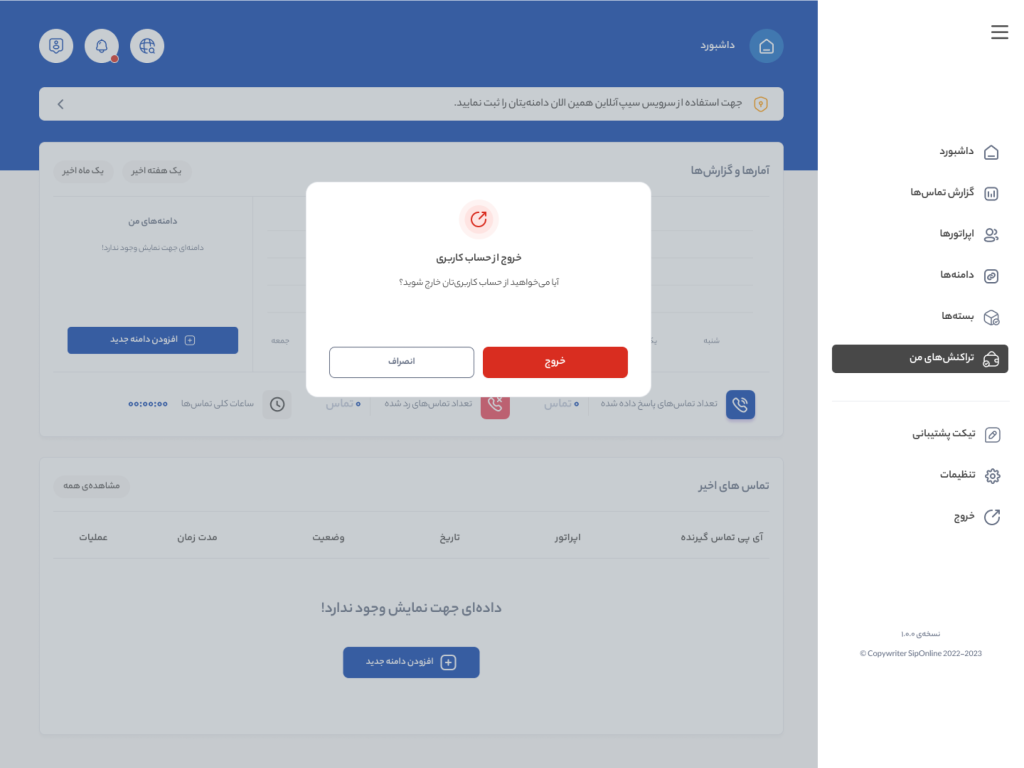
22
خروج از حساب کاربری
با انتخاب دکمهی “خروج” میتوانید از حساب کاربریتان خارج شود.
*
همواره در حفظ نام کاربری و رمز عبورتان کوشا باشید!
DarTamas User Manual
جهت پاسخگویی به تماسهای دریافتی لازم است اپراتورهایتان Soft-phone شان را نصب و فعال نمایند.
در این بخش به آموزش راهنمای راهاندازی نرمافزار Zoiper در تلفن همراه Android پرداخته میشود.
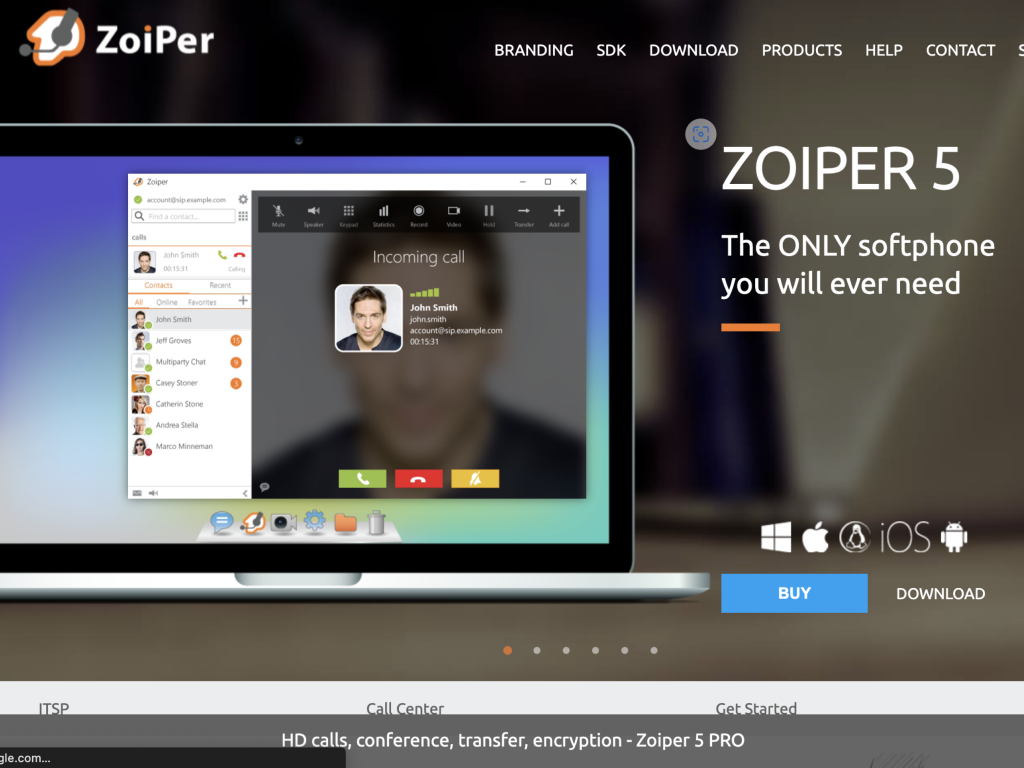
1
دانلود مستقیم از سایت زویپر
جهت دریافت آخرین نسخه زویپر میتوانید به سایت Zoiper.com مراجه نمایید و با انتخاب گزینهی Download نسخهی مناسب را دانلود نمایید. زویپر بر روی پلتفرمهای موبایل ( iOS و Android) و بر روی پلتفرمهای دسکتاپ (Windows و MacOS و Linux) قابل نصب میباشد.
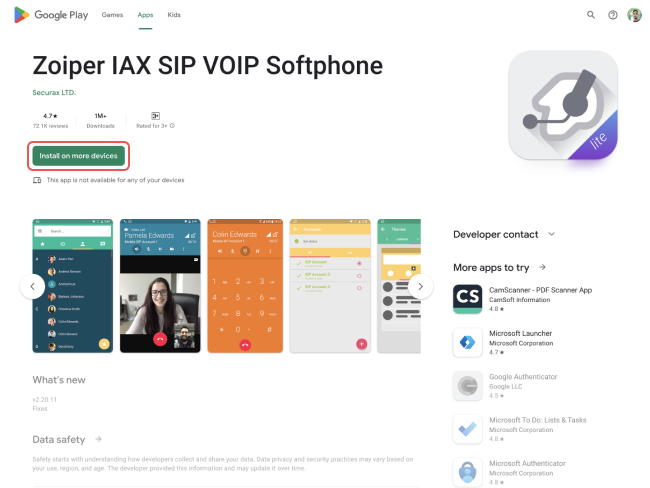
2
دانلود مستقیم از Google play
جهت دریافت نرمافزار زویپر برای گوشیهای موبایل اندرویدی میتوانید عبارت “Zoiper” را در Google play store موبایلتان جستجو کرده و نرمافزار Zoiper IAX SIP VOIP Softphone را نصب نمایید.
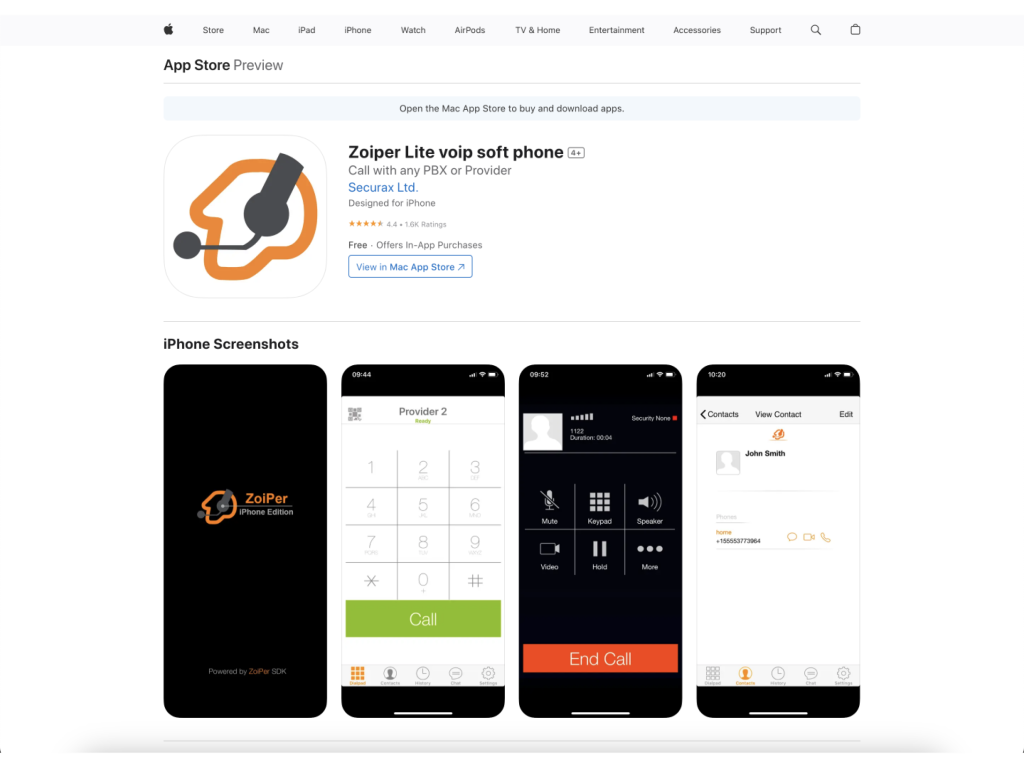
3
دانلود مستقیم از Apple store
جهت دریافت نرمافزار زویپر برای گوشیهای موبایل Apple عبارت “Zoiper” را در App store موبایلتان جستجو کرده و نرمافزار Zoiper Lite voip soft phone را نصب نمایید.
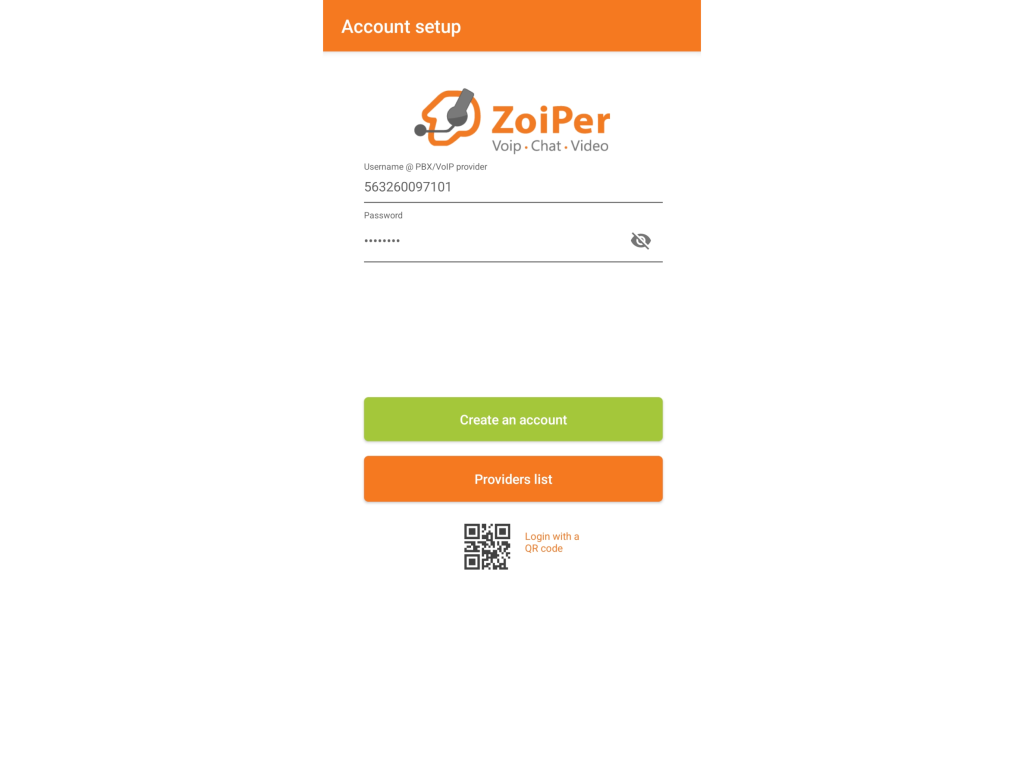
4
ورود به زویپر (نام کاربری و رمز )
پس از باز کردن نرمافزار زویپر لازم است نام کاربری و رمز عبورتان(که در مرحلهی ۱۷ دریافت کردهاید) را در نرمافزار زویپر وارد نمایید، سپس دکمهی Create an account را انتخاب نمایید.
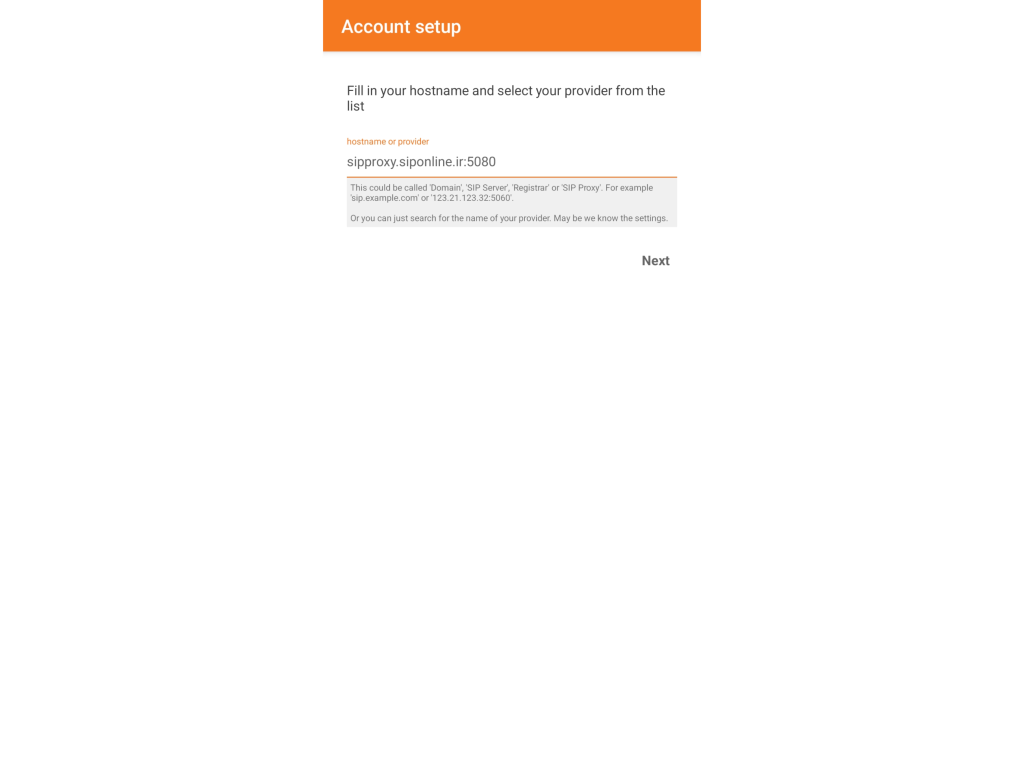
5
وارد کردن نام هاست (Host)
در این مرحله نام هاست: Sipproxy.siponline.ir:5080 را وارد کرده سپس دکمهی Next را انتخاب نمایید.
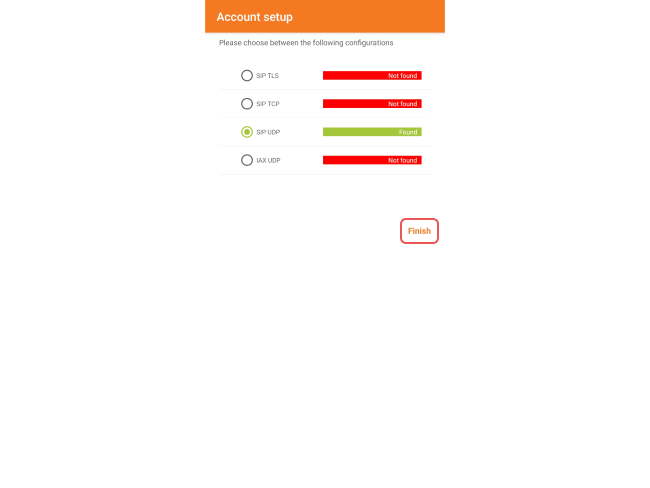
6
اتصال به سرور زویپر
در این مرحله منتظر بمانید تا تمامی گزینهها تکمیل شود، سپس دکمهی Finish را انتخاب نمایید.
*
در صورتی که برخی گزینهها Not found باشد مشکلی ایجاد نمیشود!
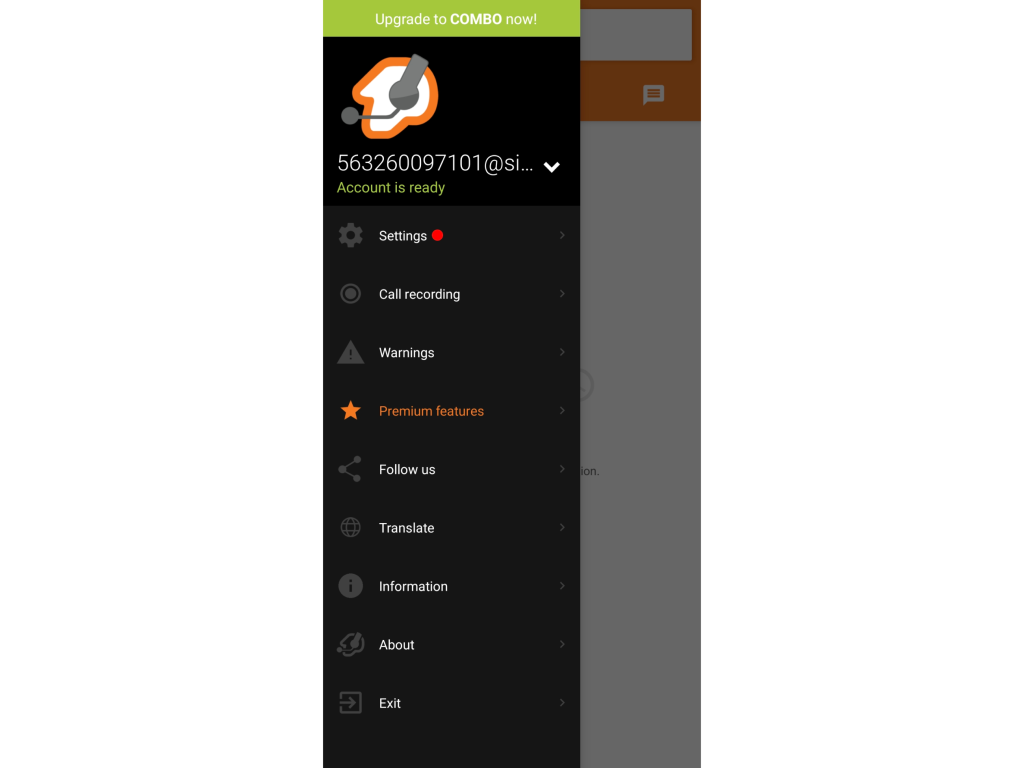
7
فعال شدن اکانت در زویپر
در صورتی که اطلاعات شامل نام کاربری، رمز عبور و نام هاست را به درستی وارد کرده باشید وضعیت اکانتتان Account is ready نمایش داده میشود و از این پس تماسهای دریافتی به شما برقرار میشوند.
*
جهت پاسخگویی به تماسهای دریافتی لازم است اینترنت موبایلتان برقرار باشد!
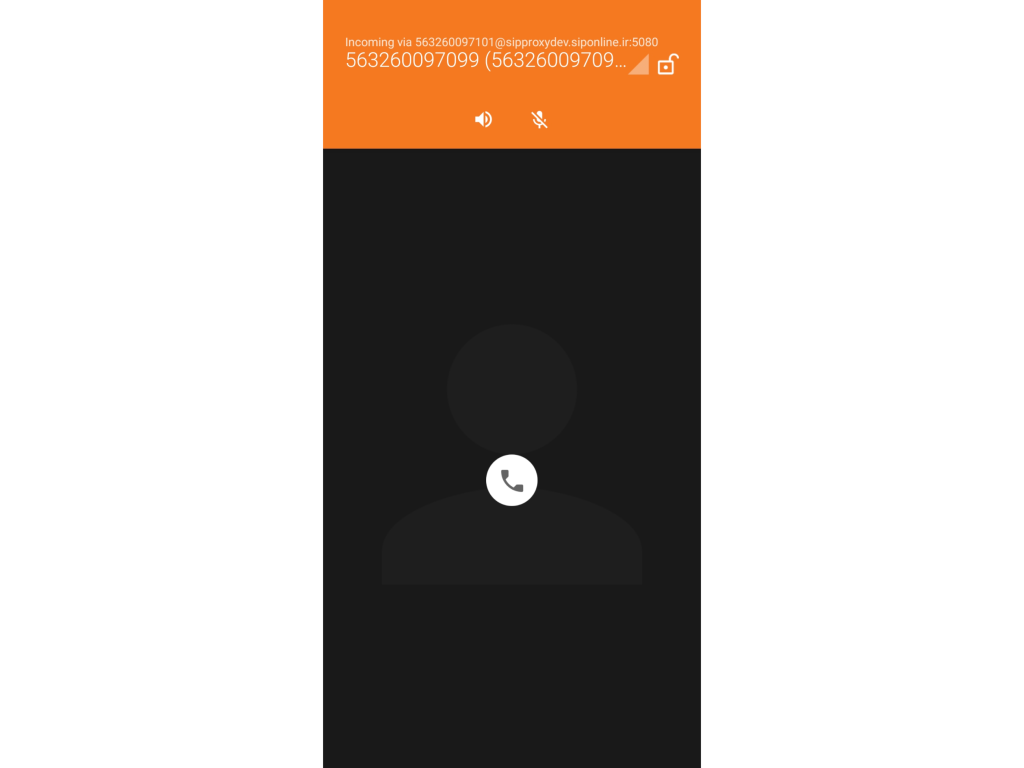
8
دریافت تماس و پاسخگویی
پس از دریافت تماس ورودی تلفن شما زنگ میخورد؛ در این حالت با کشیدن دکمهی تماس به سمت راست تماس را پاسخ داده و در صورت لزوم با کشیدن دکمهی تماس به سمت چپ تماس را لغو نمایید.
جهت پاسخگویی به تماسهای دریافتی لازم است اپراتورهایتان Soft-phone شان را نصب و فعال نمایند.
در این بخش به آموزش راهنمای راهاندازی نرمافزار Zoiper در آیفون پرداخته میشود.
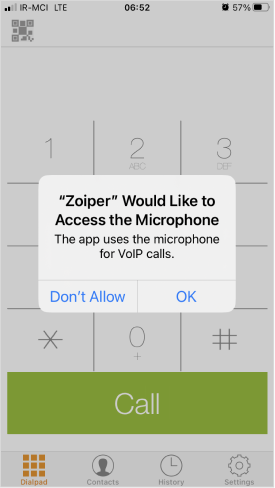
1
دسترسی دادن به نرمافزار
پس از باز کردن نرمافزار با انتخاب دکمهی OK دسترسیهای لازم از جمله دسترسی به میکروفون و سایر دسترسیهای مورد نظرتان را در اختیار نرمافزار قرار دهید.
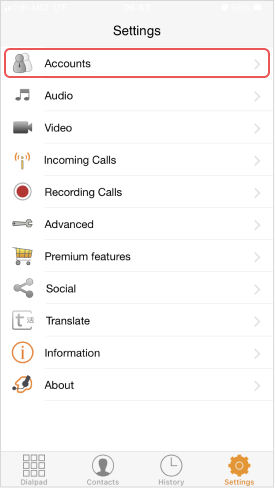
2
صفحه تنظیمات سافتفون Zoiper
با انتخاب دکمهی چرخدنده به صفحهی تنظیمات نرمافزار را وارد شوید.
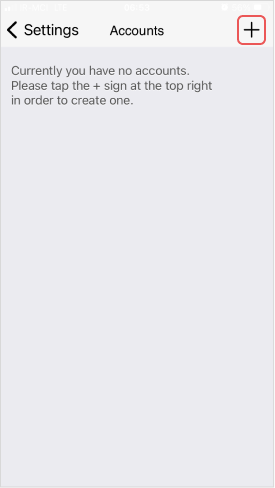
3
ایجاد اکانت جدید
با انتخاب دکمهی Accounts به صفحهی لیست اکانتها وارد شده و در صورتی که اکانت نداشته باشید با انتخاب دکمهی + اکانتتان را ایجاد نمایید.
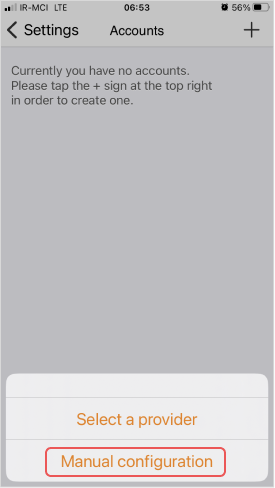
4
انتخاب نوع تنظیمات
پس از انتخاب دکمهی + در مودال نمایشداده شده گزینهی تنظیمات دستی (Manual Configuration) را انتخاب نمایید.
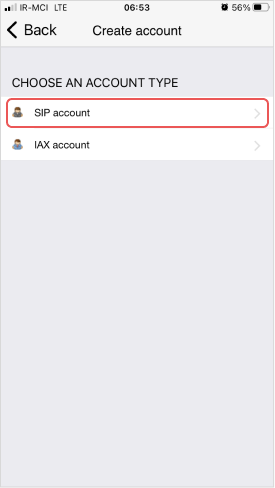
5
انتخاب نوع اکانت
در این صفحهی ایجاد اکانت گزینهی SiP account را انتخاب نمایید.
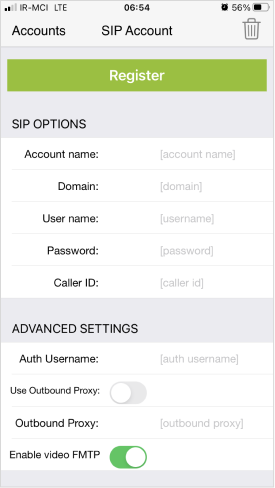
6
وارد کردن تنظیمات کاربری
پس از ورود به صفحهی SIP Account اطلاعات کاربریتان شامل نام کاربری، رمز عبور و Domain که قبلاً دریافت کردهاید را وارد نمایید. تکمیل سایر اطلاعات اختیاری میباشد!
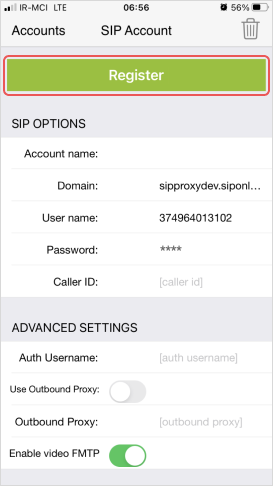
7
رجیستر کردن اکانت در زویپر
پس از تکمیل اطلاعات گزینهی Register را انتخاب نمایید.
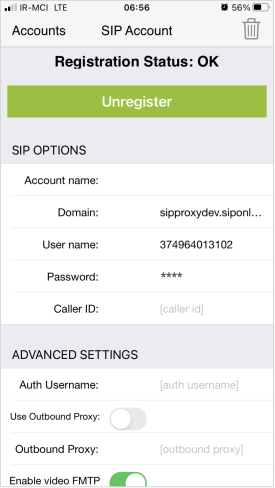
8
فعال شدن اکانت در زویپر
در صورتی که اطلاعات وارد شده صحیح باشد با انتخاب دکمهی Register اکانتتان در نرمافزار سافتفون Zoiper فعال شده و در این صفحه عبارت Registration Status: OK نمایش داده میشود.
*
در صورت وجود مشکل در داشبورد کاربری تیکت پشتیبانی ثبت نمایید.
DarTamas User Manual
جهت پاسخگویی به تماسهای دریافتی لازم است اپراتورهایتان Soft-phone شان را نصب و فعال نمایند.
در این بخش به آموزش راهنمای راهاندازی نرمافزار Linphone در اندروید پرداخته میشود.
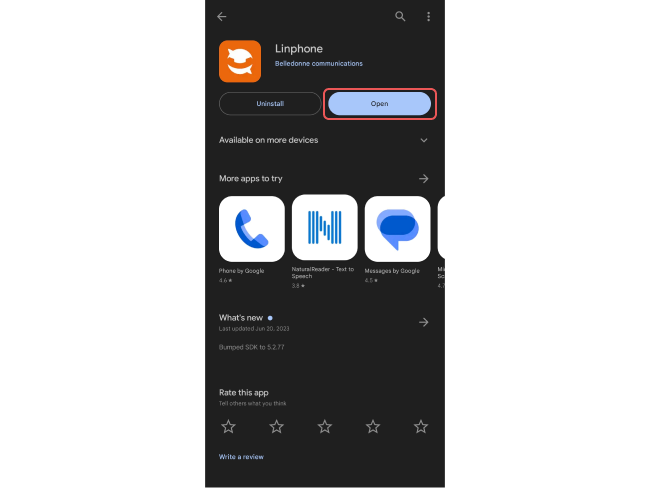
1
دریافت Linphone از Play Store
جهت دریافت نرمافزار Linphone ابتدا به Play Store وارد شده و عبارت Linphone را جستجو نمایید. سپس با انتخاب دکمهی “Install” نرمافزار را دریافت و در صورت داشتن آن، با انتخاب دکمهی “Open” نرمافزار را باز نمایید.
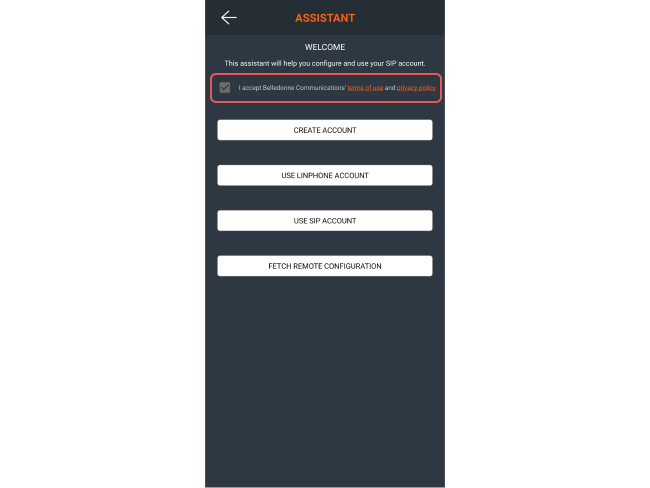
2
پذیرش قوانین و مقررات
در صفحهی اول در صورت تمایل قوانین و مقررات نرمافزار را مطالعه نمایید؛ سپس گزینهی پذیرش قوانین و مقررات را انتخاب نمایید
*
در نسخهی Android این گزینه به صورت پیشفرض انتخاب شده است!
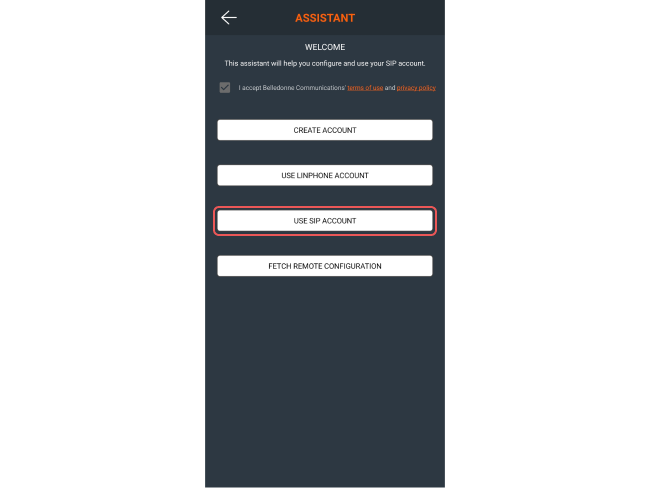
3
انتخاب نوع اکانت
در این صفحه نوع اکانتتان را مشخص نمایید. جهت استفاده از سرویس در تماس گزینهی سوم (Use Sip Account) را انتخاب نمایید.
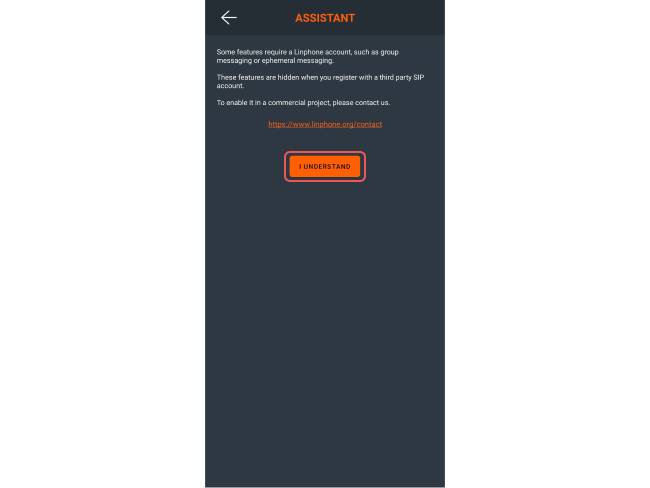
4
تأیید اطلاعرسانی
پس از انتخاب نوع اکانت (انتخاب گزینهی Use Sip Account) اطلاعیهی فوق نمایش داده میشود. در این صفحه با انتخاب دکمهی “I UNDERSTAND” به صفحهی تنظیمات سافتفون وارد شوید.
*
در متن آمده است که برخی ویژگیهای نرمافزار در حالت Sip Account پنهان میباشد!
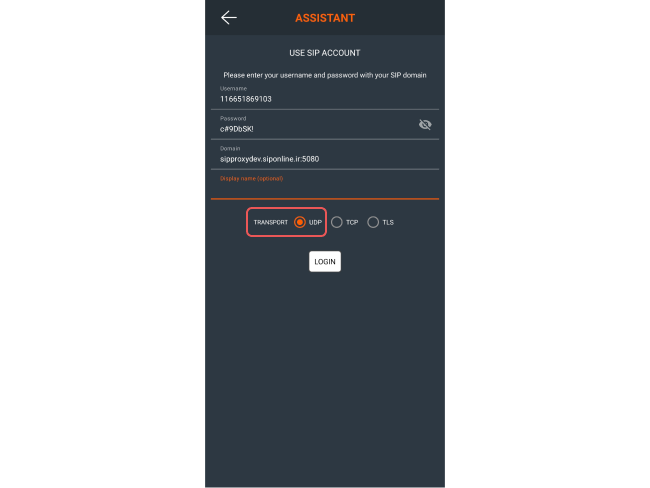
5
تنظیمات حساب کاربری
در این صفحه اطلاعات حساب کاربریتان را که قبلاً از پرتال در تماس دریافت کردهاید (طبق مرحلهی ۱۷ راهنمای استفاده از داشبورد) شامل نام کاربری، رمز عبور و دامنه را با دقت وارد نموده و گزینهی “UDP” را انتخاب نمایید. پس از تکمیل اطلاعات دکمهی “LOGIN” را انتخاب نمایید.
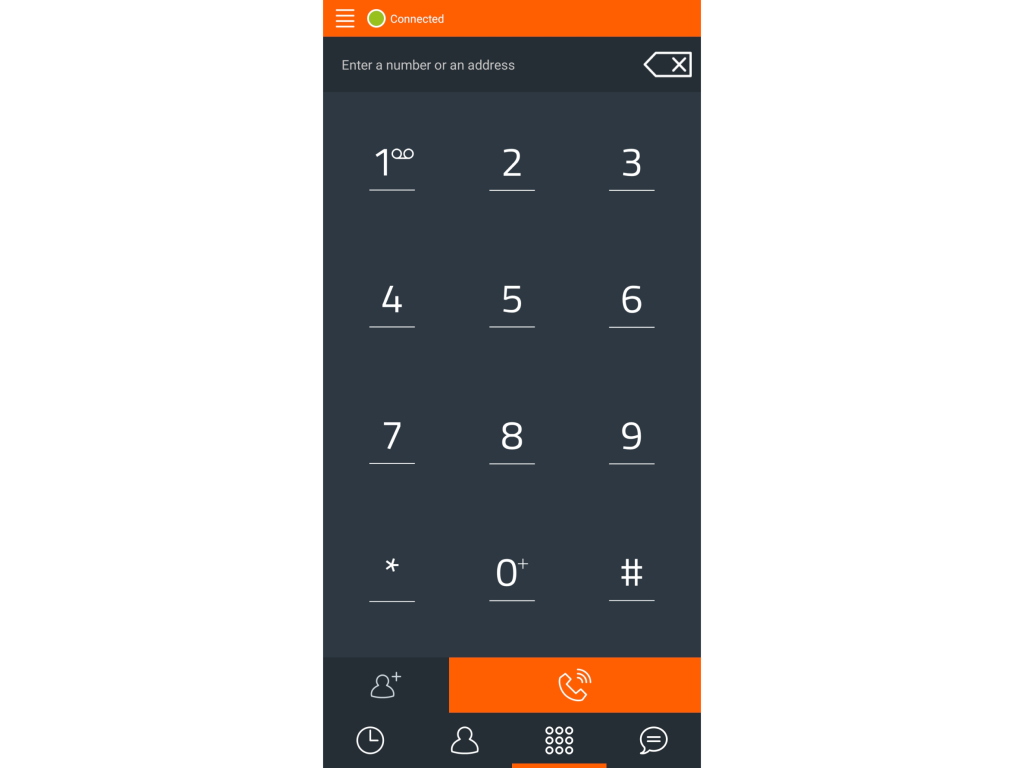
6
صفحهی اصلی
پس از تکمیل اطلاعات در صورت صحیح بودن اطلاعات وارد شده و فعال بودن حساب کاربری به صفحهی اصلی نرمافزار Linphone وارد میشوید. در این حالت صفحه وضعیت حساب کاربریتان نمایش داده میشود که در صورت Connected بودن، امکان دریافت تماسهای ورودی برایتان میسر میشود.

7
پاسخگویی به تماس
پس از پاسخگویی به تماس ورودی میتوانید از قابلیتهای تماس شامل قطع تماس، قطع و وصل میکروفون و دوربین، انتخاب بلندگو، انتقال تماس به شخص دیگر و سایر قابلیتهای نرمافزار استفاده نمایید.
جهت پاسخگویی به تماسهای دریافتی لازم است اپراتورهایتان Soft-phone شان را نصب و فعال نمای.
در این بخش به آموزش راهنمای راهاندازی نرمافزار Zoiper در آیفون پرداخته میشود.
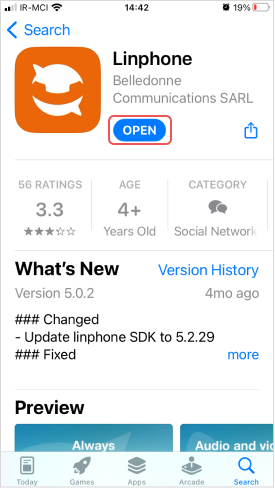
1
دریافت Linphone از App Store
جهت دریافت نرمافزار Linphone ابتدا به App Store وارد شده و عبارت Linphone را جستجو نمایید. سپس با انتخاب دکمهی “GET” نرمافزار را دریافت و در صورت داشتن آن، با انتخاب دکمهی “OPEN” نرمافزار را باز نمایید.

2
پذیرش قوانین و مقررات
در صفحهی اول در صورت تمایل قوانین و مقررات نرمافزار را مطالعه نمایید؛ سپس گزینهی پذیرش قوانین و مقررات را انتخاب نمایید.
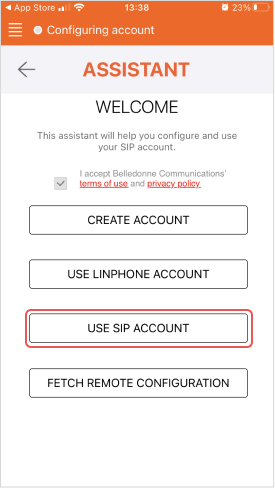
3
انتخاب نوع اکانت
پس از تأیید قوانین و مقررات میتوانید نوع اکانتتان را مشخص نمایید. جهت استفاده از سرویس در تماس گزینهی سوم (Use Sip Account) را انتخاب نمایید.
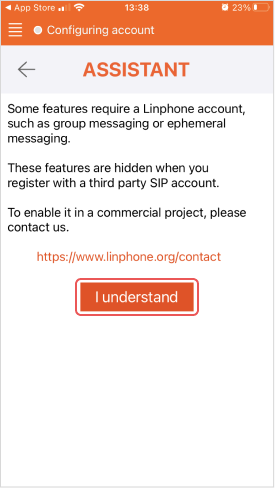
4
تأیید اطلاعرسانی
پس از انتخاب نوع اکانت (انتخاب گزینهی Use Sip Account) اطلاعیهی فوق نمایش داده میشود. در این صفحه با انتخاب دکمهی “I understand” به صفحهی تنظیمات سافتفون وارد شوید.
*
در متن آمده است که برخی ویژگیهای نرمافزار در حالت Sip Account پنهان میباشد!
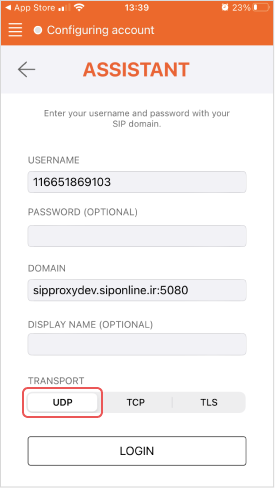
5
تنظیمات حساب کاربری
در این صفحه اطلاعات حساب کاربریتان را که قبلاً از پرتال در تماس دریافت کردهاید (طبق مرحلهی ۱۷ راهنمای استفاده از داشبورد) شامل نام کاربری، رمز عبور و دامنه را با دقت وارد نموده و گزینهی “UDP” را انتخاب نمایید. پس از تکمیل اطلاعات دکمهی “LOGIN” را انتخاب نمایید.
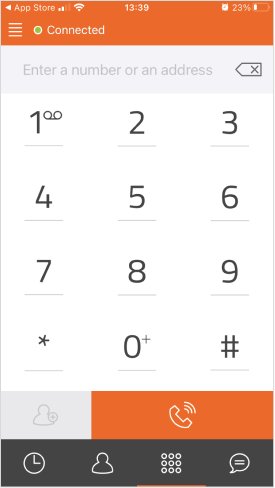
6
صفحهی اصلی
پس از تکمیل اطلاعات در صورت صحیح بودن اطلاعات وارد شده و فعال بودن حساب کاربری به صفحهی اصلی نرمافزار Linphone وارد میشوید. در این حالت صفحه وضعیت حساب کاربریتان نمایش داده میشود که در صورت Connected بودن، امکان دریافت تماسهای ورودی برایتان میسر میشود.
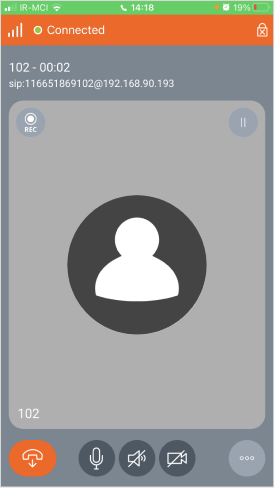
7
پاسخگویی به تماس
پس از پاسخگویی به تماس ورودی میتوانید از قابلیتهای تماس شامل قطع تماس، قطع و وصل میکروفون و دوربین، انتخاب بلندگو، انتقال تماس به شخص دیگر و سایر قابلیتهای نرمافزار استفاده نمایید.
